Introduction
This post is meant to guide you through setting up a simple, DIY, for your own use, test environment. This lab will be a simple Windows domain with SCCM and 1 client machine.
Everything will be setup using virtual machines on 1 single host. The example below assumes this will be done on your own workstation, but that does not have to be the case, and you can set this up remotely somewhere else as well.
That said, lets get started.
The lab environment will consist of the following machines
- Windows 2016 Technical Preview – This will be the domain controller, SCCM Primary site server, database server and file server
- Windows 10 1511 Enterprise – This will be the test machine connected to the domain, used for most testing
We will use mostly Technical Preview items because they are free to get.
Expansion options to consider:
- Separate domain controller – recommended, if you have the RAM to spare.
- Technical workstation
- SCCM Central site
There is several things which needs to be downloaded first
- Windows Server 2016 ISO
- SCCM 1511 Installation installation
- SQL Server 2016 installation
- Windows 10 ISO
- Windows Deployment Toolkit Media
Downloading everything
In most cases, you will need to register with Microsoft to download the Server, SCCM and SQL installers. Once downloaded, you will also need to download some additional files for each installer.
ADK Setup Files
When you run ADKSetup.exe, you will be prompted to install or download the setup files needed. Choose to download to a location of your choice.
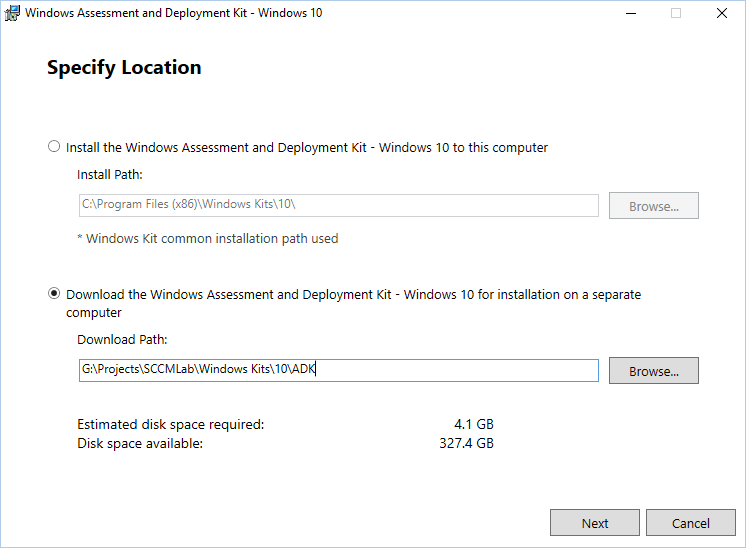
SCCM Updates
SCCM will also check for updates during install. You can predownload these files. Extract the SCCM iso to any location. Run the splash.hta file. Choose to get the latest CM updates.
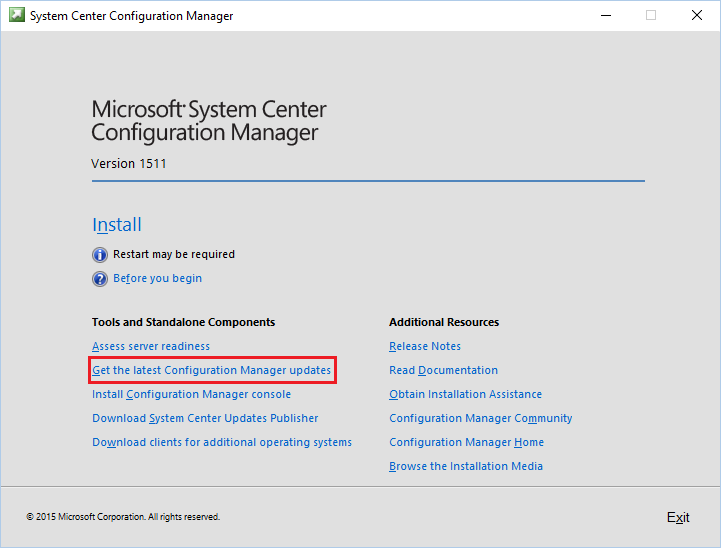
When prompted, choose a download folder and click Download.
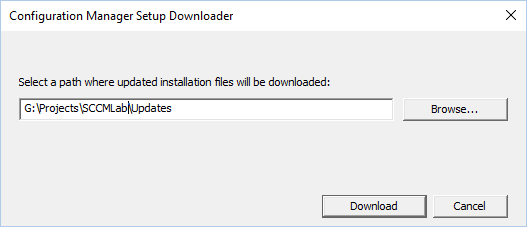
VM Setup
Today I’ll be using Oracle VirtualBox. You can also use Microsoft Hyper-V or VMWare Workstation, but VirtualBox is free. I do use VMWare Workstation at work, but it is not free (but you could use the free trial for a few weeks). Hyper-V is only available for Windows 8, 8.1 or 10 Professional and Enterprise version.
Create 1 VM for Windows Server 2016 with at least 2GB of RAM allocated and 20GB of hard disk space allocated. Create 1 more VM for Windows 10 with at least 1GB of RAM allocated and 32GB of hard disk space allocated.
Set both VM Networks to Internal Only, joined to a network called “LabDomain”. You can use any other name you prefer here.
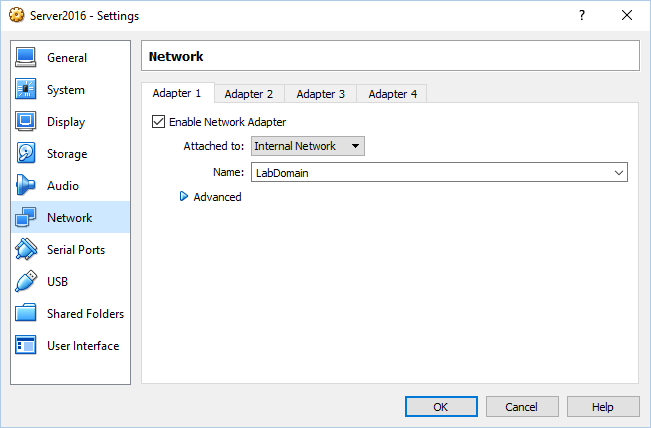
Start the Windows Server VM and proceed to install Windows Server, selecting the right setting (timezone, locale, etc). Select to install with the Desktop Experience.
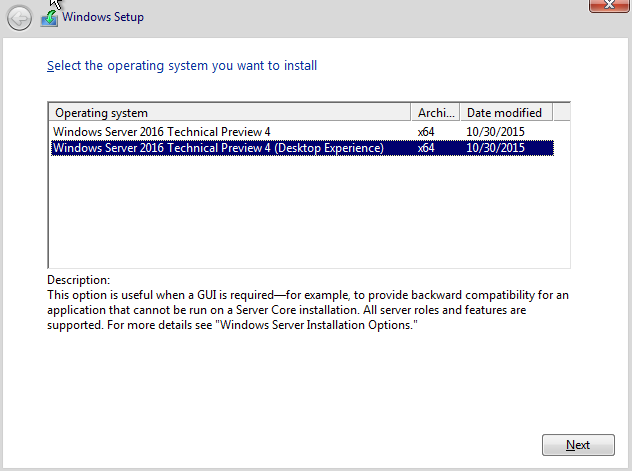
Let the installation complete. At the end, you will be prompted to create an admin password. Choose your own password here, but remember what password you used. Once the login prompt appears, login as administrator. From the VirtualBox menu, select Devices, and choose Insert Guest Additions CD Image.
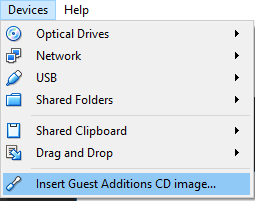
In your VM, open the DVD drive and run the setup. At end, do not reboot, but shutdown instead.
That’s it for now. In the next post, we will set up the DHCP and DNS names on the server and create a new test lab domain.
Refer to other parts
Hi Eugene, thank you for sharing these information. This helped me with my SCCM testings as I needed to crash course a lab setup. May I request a tutorial on how to do the recommended expansion? (Standalone Domain Controller, Tech Workstation, SCCM Central Site)
I am going by your steps and I have both machines on the same LabDomain and Internal. I am trying to connect my Client Test to the Server VM Domain. It will not connect, but it can ping it. I double checked everything I did any ideas?
Hello,
first of all i want to thank you for this article, it really what I needed to start.
I’m a student new to this. and wnated to ask you a question:
in yourphrase at the end you said : In your VM, open the DVD drive and run the setup. At end, do not reboot, but shutdown instead.
Can you tell which setup that i need to run please ?
when I open the open the DVD drive in my VM it shows VirtualBox setup. do I need to install VB Inside the win16 server ? I’m not sure to anderstand
thank you